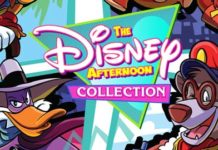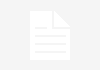Os celulares com Android têm várias funções que ficam escondidas no sistema. As ferramentas nativas são capazes de melhorar a experiência de uso com os smartphones, mas descobri-las requer tempo e curiosidade. Com estes recursos, é possível acessar o WhatsApp a partir do celular de um amigo, inserir mensagens na tela de bloqueio e até encontrar jogos secretos.
Veja, na lista abaixo, dez funções escondidas do sistema do Google. As dicas são válidas para o Android 7.0 Nougat e Android 6.0 Marshmallow, as mais recentes versões da companhia, e dispensam o download de outros aplicativos.
Android O é o novo sistema do Google com foco em otimizar a bateria
 Celular Android: veja dez funções escondidas do sistema do Google (Foto: Lucas Mendes/TechTudo)
Celular Android: veja dez funções escondidas do sistema do Google (Foto: Lucas Mendes/TechTudo)
1) Jogos escondidos
O Android traz Easter Eggs com jogos escondidos em cada nova versão. Para acessar o game secreto, vá em “Configurar” > “Sobre o telefone” e dê três toques rápidos em cima de “Versão do Android”. No Marshmallow, aparecerá um grande M, enquanto no Nougat, surgirá um N. Toque repetidamente sobre esta área por alguns segundos e, depois, dê um toque longo sobre ela.
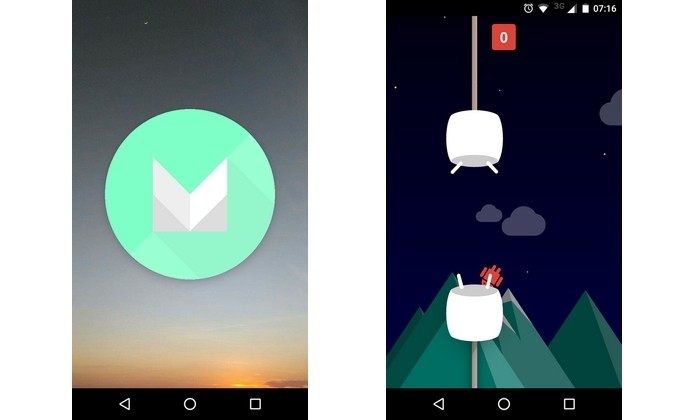 Easter Egg com jogo escondido está presente nos Android Nougat e Marshmallow (Foto: Reprodução/Raquel Freire)
Easter Egg com jogo escondido está presente nos Android Nougat e Marshmallow (Foto: Reprodução/Raquel Freire)O game oculto do Android 6.0 Marshmallow é no estilo do Flappy Bird, e começa imediatamente após o procedimento acima. Já na versão 7.0, um emoji de gatinho aparecerá embaixo do N, ativando o game no telefone. Para jogar, expanda a barra de notificações, clique em “Editar” e mantenha pressionada a opção “???? Android Easter Egg”, que terá o mesmo gatinho como ícone. Veja como encontrar o jogo escondido no Android Nougat em detalhes.
2) Acesse seus apps pelo celular de um amigo
O Android conta com recurso de usuário convidado, que permite acessar aplicativos e arquivos de um celular por meio de outro smartphone (também com a plataforma do Google). Para isso, vá em “Configurar” > “Usuários” e dê um toque sobre “Convidado”.
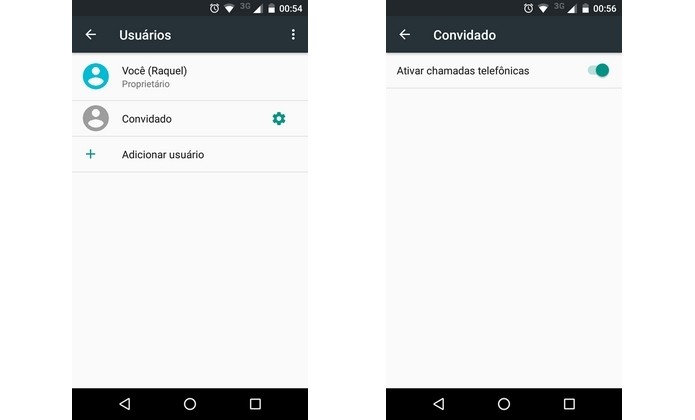 Recurso de usuário convidado permite acessar apps e arquivos através de outro aparelho (Foto: Reprodução/Raquel Freire)
Recurso de usuário convidado permite acessar apps e arquivos através de outro aparelho (Foto: Reprodução/Raquel Freire)O sistema imediatamente irá alternar para um usuário “limpo”, contendo os apps já instalados no dispositivo. A partir daí, basta fazer o login na sua conta Google e em outros serviços, como Facebook e WhatsApp, para ter acesso às informações desejadas.
3) Saiba exatamente o quanto de bateria ainda resta
O percentual de bateria na barra de notificações nem sempre dá uma ideia clara sobre a quantidade de energia que o celular ainda tem. Se você quer saber o tempo que falta para o telefone desligar, uma dica é ir em “Configurar” > “Bateria”.
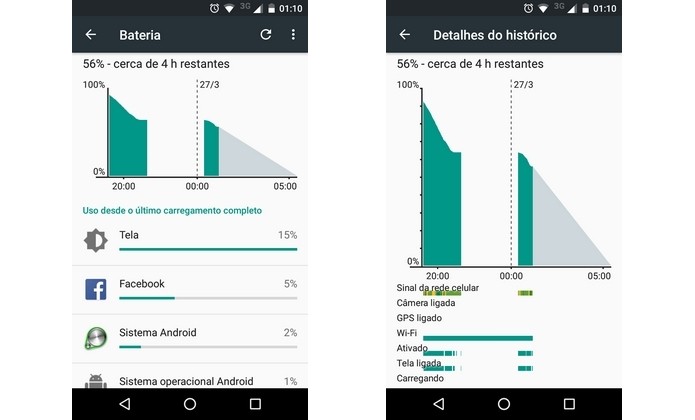 Android mostra tempo restante para bateria acabar (Foto: Reprodução/Raquel Freire)
Android mostra tempo restante para bateria acabar (Foto: Reprodução/Raquel Freire)O Android diz o tempo estimado para a bateria acabar, além de indicar o consumo de cada aplicativo. Tocando nos gráficos ainda é possível analisar com quais recursos o smartphone gastou energia desde a última vez 100% carregado.
4) Ative o modo economia de bateria
O modo de economia de bateria é uma ferramenta nativa do Android que reduz o consumo em até 30%. Esse resultado é obtido por meio da redução do desempenho, nível de vibração, serviços de localização e apps rodando em segundo plano, o que significa que ele afeta a experiência de uso.
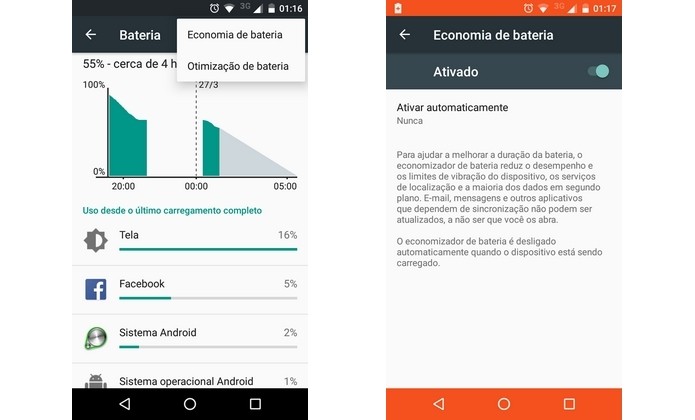 Modo economia de bateria do Android salva até 30% de energia (Foto: Reprodução/Raquel Freire)
Modo economia de bateria do Android salva até 30% de energia (Foto: Reprodução/Raquel Freire)Se você está precisando de uma ajuda extra na autonomia do celular, vá em “Configurar” > “Bateria”, clique no ícone do menu (três pontinhos) e selecione “economia de bateria”. Mude a chave para a posição ativada e note que as barras superior e inferior mudarão para a cor laranja, além de o brilho da tela ser reduzido.
5) Insira uma mensagem na tela de bloqueio
Você pode definir uma mensagem simples para ser exibida na tela de bloqueio do Android. Ela pode ser bastante útil em caso de perda do smartphone, já que a pessoa que o encontrar não poderá acessar seus dados devido à senha.
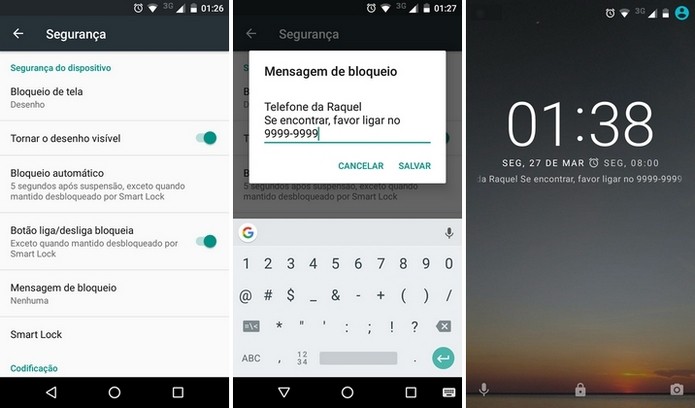 Mensagem na tela de bloqueio do Android pode mostrar informação para caso de perda do celular (Foto: Reprodução/Raquel Freire)
Mensagem na tela de bloqueio do Android pode mostrar informação para caso de perda do celular (Foto: Reprodução/Raquel Freire)O caminho para fazer isso é ir em “Configurar” > “Segurança” e tocar em “Mensagem de bloqueio”. Insira ali uma informação pessoal que permita a quem achar seu dispositivo entrar em contato, como um segundo número de telefone ou e-mail, e toque em “Salvar”.
6) Encripte todos os arquivos do seu telefone
O Android permite encriptar todos os arquivos do seu dispositivo de uma só vez, o que é bastante útil para quem trabalha com dados sensíveis e precisa de uma camada extra de segurança. Vá em “Configurar” > “Segurança” e deslize a tela até chegar em “Codificação”. Toque em “Codificar telefone” e, na tela seguinte, pressione o botão com o mesmo rótulo. A codificação só é feita com a bateria em 100% e o carregador conectado ao smartphone.
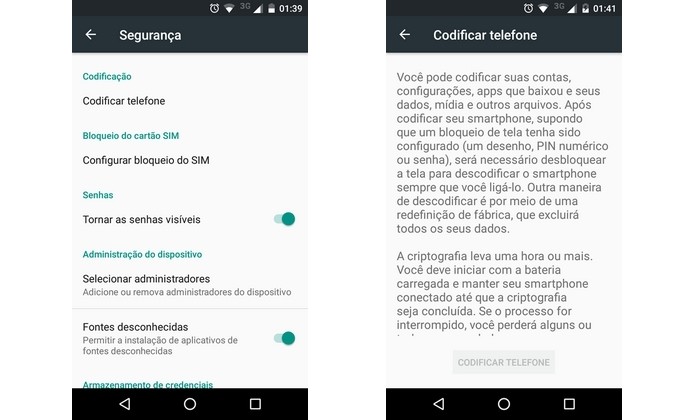 Android permite encriptar todos os arquivos e apps (Foto: Reprodução/Raquel Freire)
Android permite encriptar todos os arquivos e apps (Foto: Reprodução/Raquel Freire)7) Mantenha o celular desbloqueado enquanto ele está com você
Bloquear o celular com uma senha ou um padrão é uma medida de segurança, mas desbloqueá-lo a todo momento pode ser bastante irritante. Para evitar inconvenientes, o usuário pode ativar o “Smart Lock”, uma ferramenta que identifica quando o aparelho está junto ao dono, graças a indicadores de confiança.
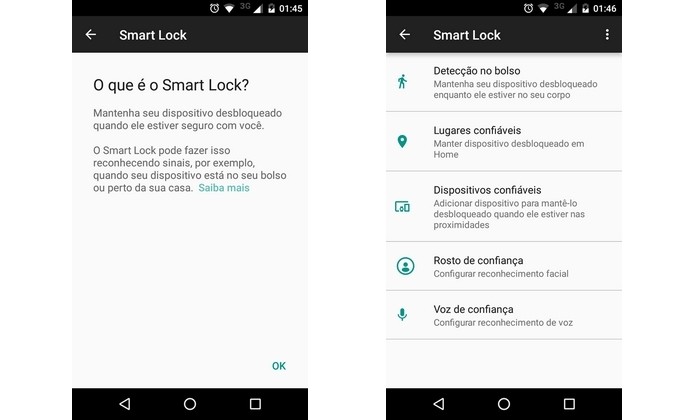 Recurso do Android Smart Lock mantém celular desbloqueado quanto está com o dono (Foto: Reprodução/Raquel Freire)
Recurso do Android Smart Lock mantém celular desbloqueado quanto está com o dono (Foto: Reprodução/Raquel Freire)Você pode escolher que o smartphone fique desbloqueado quando está no seu bolso, em um lugar confiável, conectado a um dispositivo conhecido, ou usar o reconhecimento facial ou de voz. A ativação é feita em “Configurar” > “Segurança” > “Smart Lock”. Ao tocar na última opção, uma tela explicando o que é o recurso será exibida. Toque na seta de voltar e, então, selecione a sua opção de desbloqueio preferida.
8) Configure links para abrirem em páginas na web em vez de apps
Por padrão, clicar no link que remeta a um aplicativo instalado faz com que o Android abra o conteúdo dentro do app, como ao tocar sobre um endereço do Facebook, por exemplo. No entanto, às vezes, é mais conveniente que a ação seja executada a partir do navegador. Felizmente, é possível definir essa preferência nas configurações do sistema.
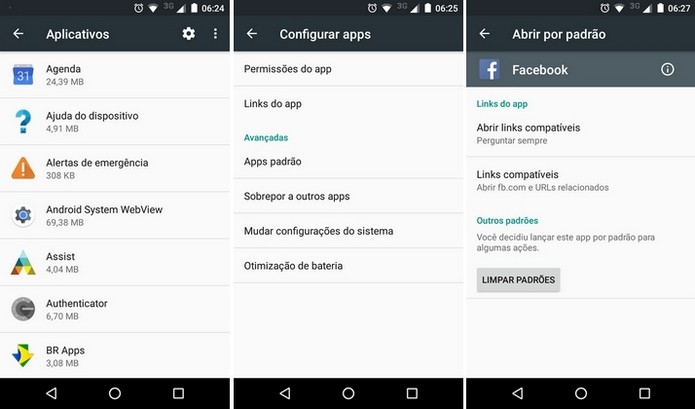 Usuário pode impedir que links abram aplicativos por padrão no Android (Foto: Reprodução/Raquel Freire)
Usuário pode impedir que links abram aplicativos por padrão no Android (Foto: Reprodução/Raquel Freire)No menu “Configurar”, abra a opção “Aplicativos” e toque no ícone de engrenagem. Entre em “Links do app”, escolha a aplicação que desejar e pressione o botão “Limpar padrões”. Dessa forma, ao clicar em um link, você terá a opção de abri-lo com o browser.
9) Bloqueie notificações de apps específicos
Desativar o recebimento de notificações de alguns apps pode ser uma ótima maneira de lidar com o excesso de alertas. Acesse “Configurar” > “Som e notificações” e localize o menu “Notificações de apps”.
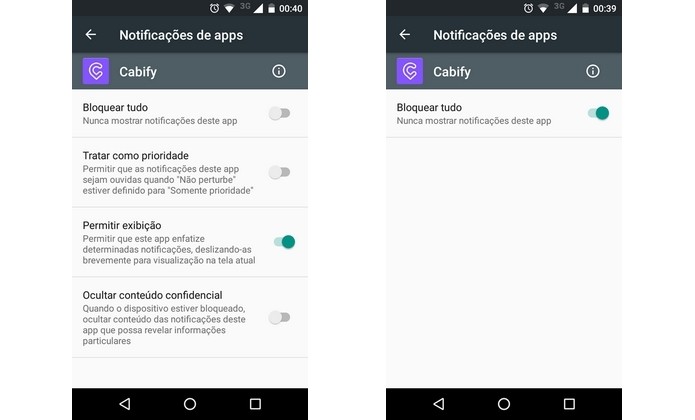 Android permite bloquear notificações de apps específicos (Foto: Reprodução/Raquel Freire)
Android permite bloquear notificações de apps específicos (Foto: Reprodução/Raquel Freire)Uma lista com todos os aplicativos instalados será mostrada. Entre nos apps que deseja silenciar e mude a chave “Bloquear tudo” para a posição ligada. Você deixará de receber notificações desses serviços, mas ainda pode entrar neles sempre que desejar para ver atualizações.
10) Veja notificações antigas
É comum limpar notificações quando se está muito ocupado e, depois, se arrepender por querer vê-las novamente e não lembrar do que se tratavam. Se isso ocorre muito com você, use o widget de configurações do Android para ter na sua tela inicial o registro de todas as ações realizadas no celular.
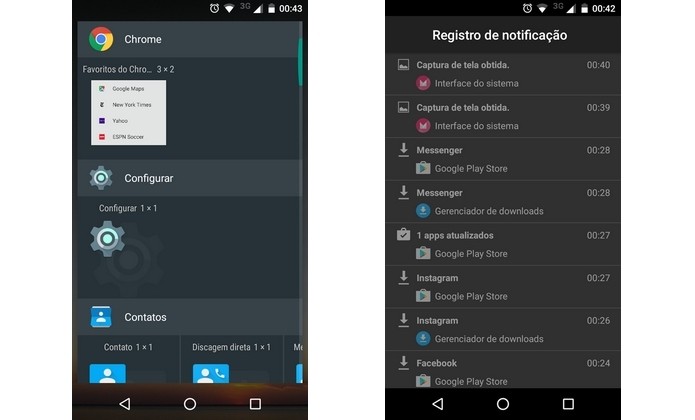 Widget mostra registro de todas as atividades do Android (Foto: Reprodução/Raquel Freire)
Widget mostra registro de todas as atividades do Android (Foto: Reprodução/Raquel Freire)Dê um toque longo na tela inicial e selecione “Widgets”. Encontre o app “Configurar” na lista e arraste-o para dentro da tela. Deslize o dedo para baixo, até chegar em “Registro de notificação”, e selecione essa opção. Como a ferramenta captura outras ações além das notificações, ela pode ser útil para identificar quando alguém usou seu celular sem sua permissão.
eletronicos de qualidade voce so encontra aqui.